【Laravel完全解説】インスタ風SNSを作って学ぶチュートリアル
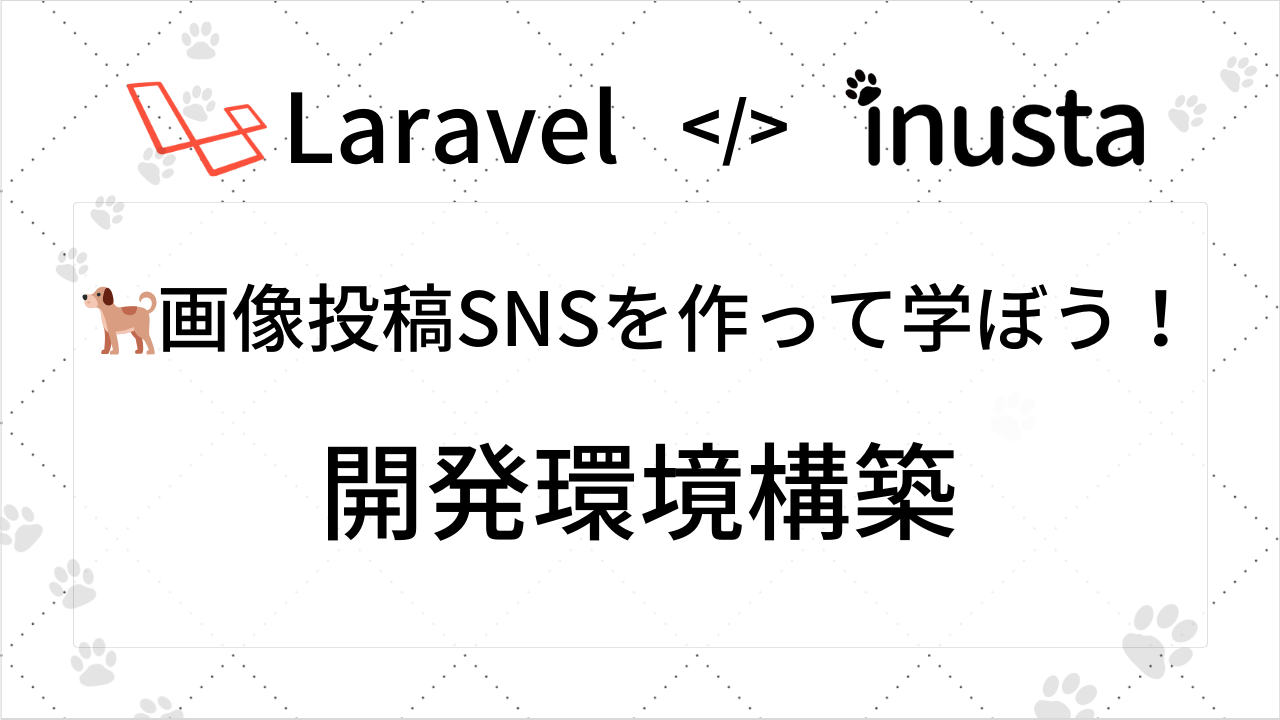
本連載では、SNS開発を通じてLaravel開発の基礎を一気に学ぶチュートリアルを提供します。
本格的なアプリ開発を行いながらLaravelの機能を理解していく形式になるので、かなり実践的な知識を手に入れることができます。
バージョン: Laravel 11
目次
チュートリアルの全体像
本チュートリアルを通じて学べる内容は以下のようになります。
- Laravelの開発環境セットアップ (now🐾)
- Laravel Breezeで認証機能を導入
- Laravelのルーティングを徹底解説
- Laravelのコントーラーを徹底解説
- Laravelのブレイドを使ってみよう
- マイグレーションの仕組みを解説
- シーディングを使ってみよう
- Eloquentの基本と使い方を徹底解説
- 画像アップロードを実装する方法
- バリデーションを実装してみよう
- Laravelで認可処理を実装しよう
チュートリアルを進めていくだけでLaravelの主要機能に一通り触れることができるように設計しています。
動画で学びたい方はこちらから!
作るアプリ紹介
飼っている犬の画像をシェアできるインスタ風アプリを作りながらLaravelを学んでいきます。
イメージしやすいように、いくつか画面を紹介します。
ダッシュボード
ダッシュボード画面ではユーザの投稿管理ができます。
認証ユーザが最初に訪れるページになります。
各投稿をクリックすると、投稿編集画面に進みます。
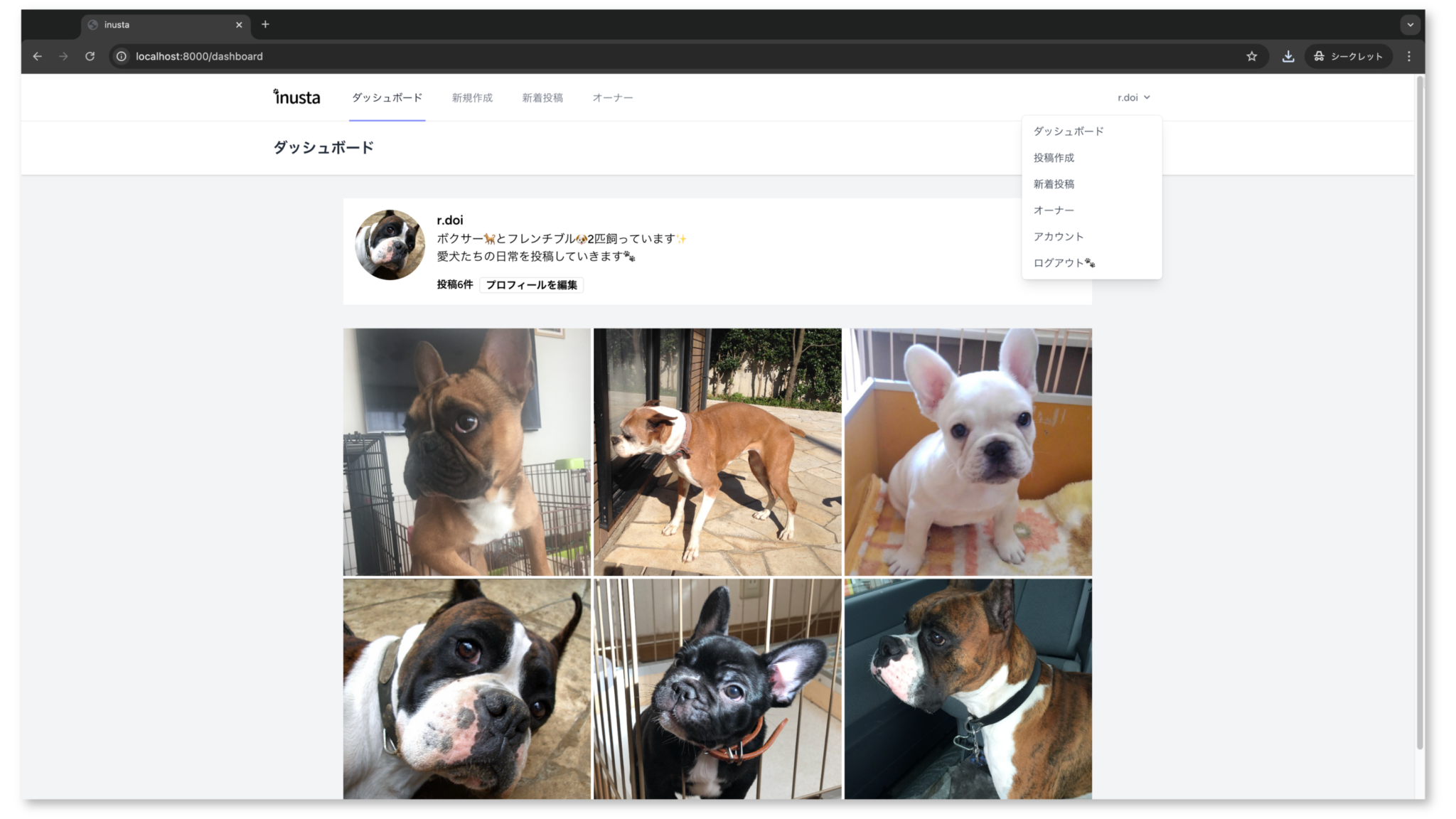
プロフィール編集
プロフィール編集画面では、名前や自己紹介、アイコンを変更できます。
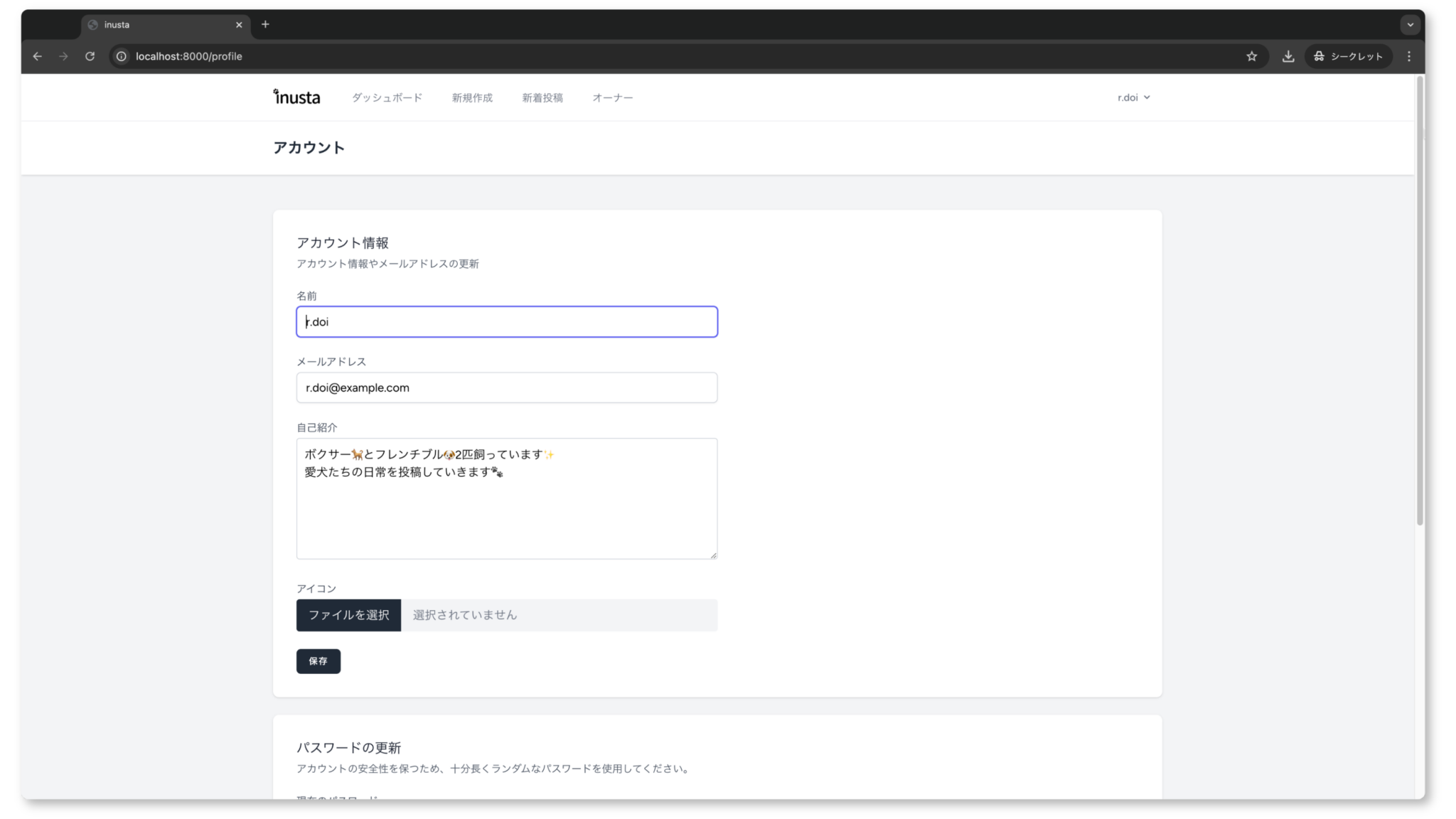
投稿作成
こちらの画面では、新規投稿が作成できます。
ユーザが入力するのは以下の2つの項目です。
- 投稿画像
- キャプション(投稿の説明)
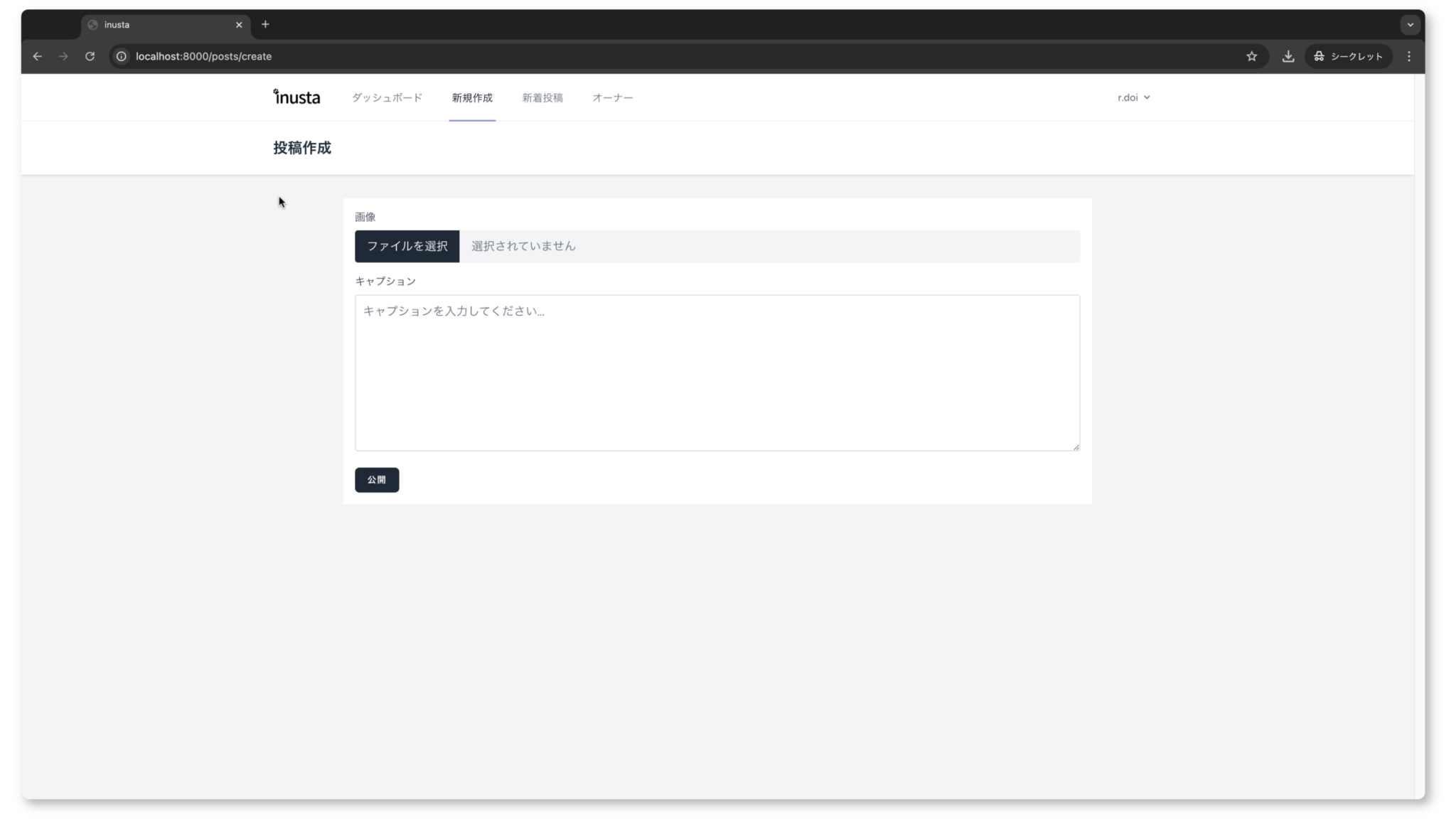
投稿編集
投稿編集画面では、キャプションの修正ができます。
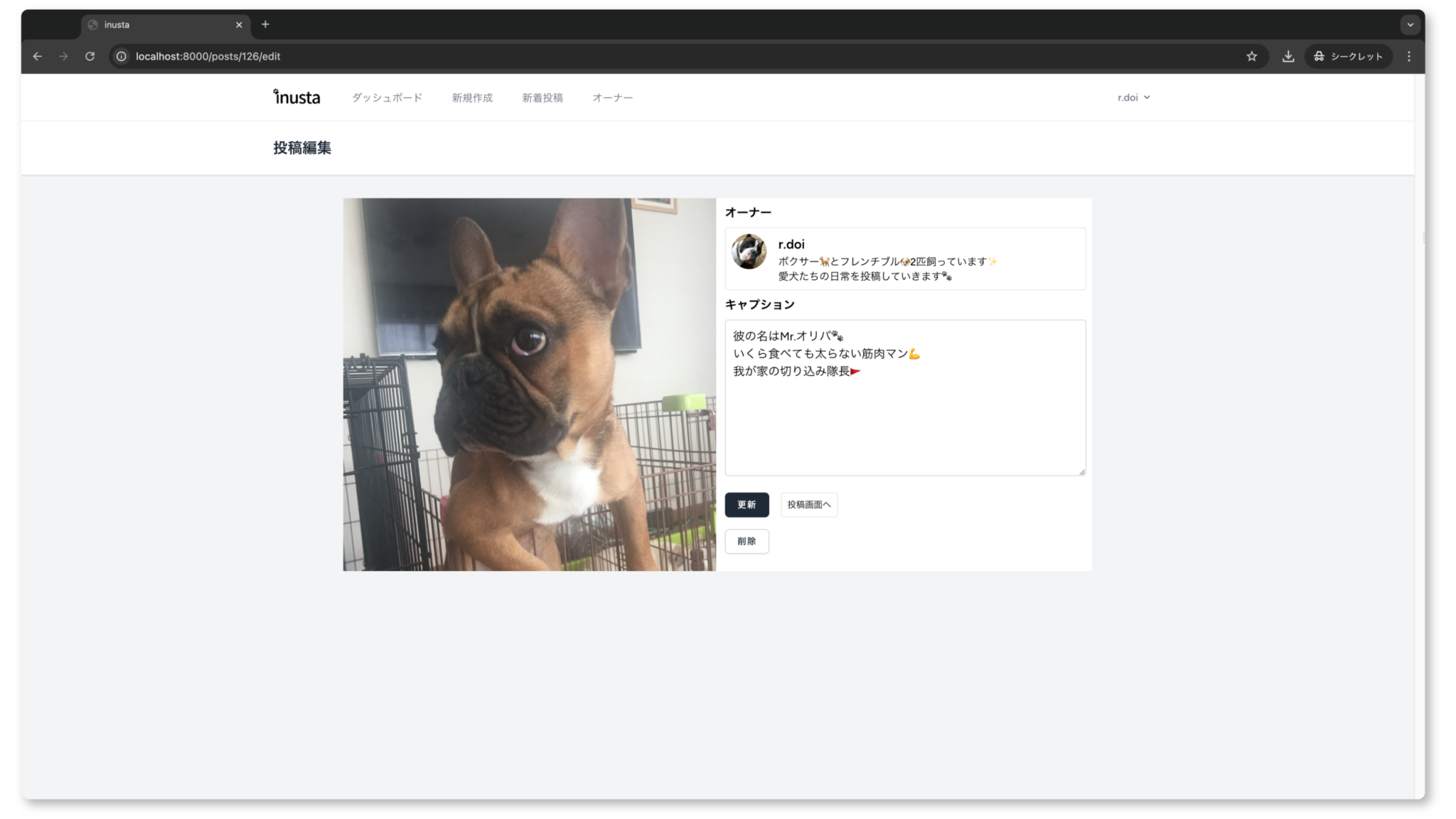
新着投稿
この画面ではユーザの投稿が新着順に並んでいます。タイムラインのような役割です。
各投稿画面をクリックすると投稿詳細画面に移動します。
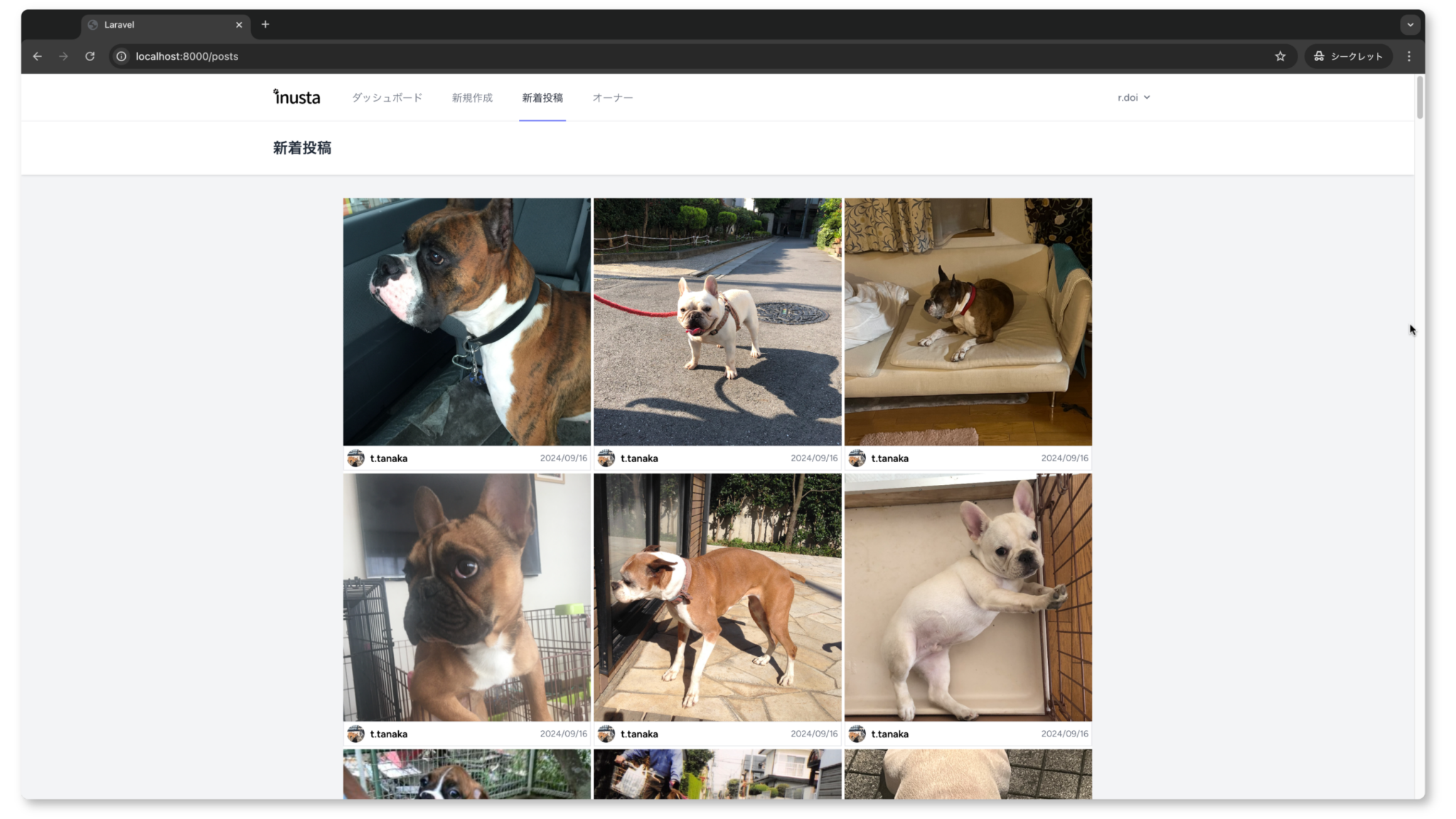
投稿詳細
ユーザの投稿の詳細が見られるページです。
以下の機能があります。
- 投稿情報
- オーナー情報
- コメント一覧
- コメント投稿機能
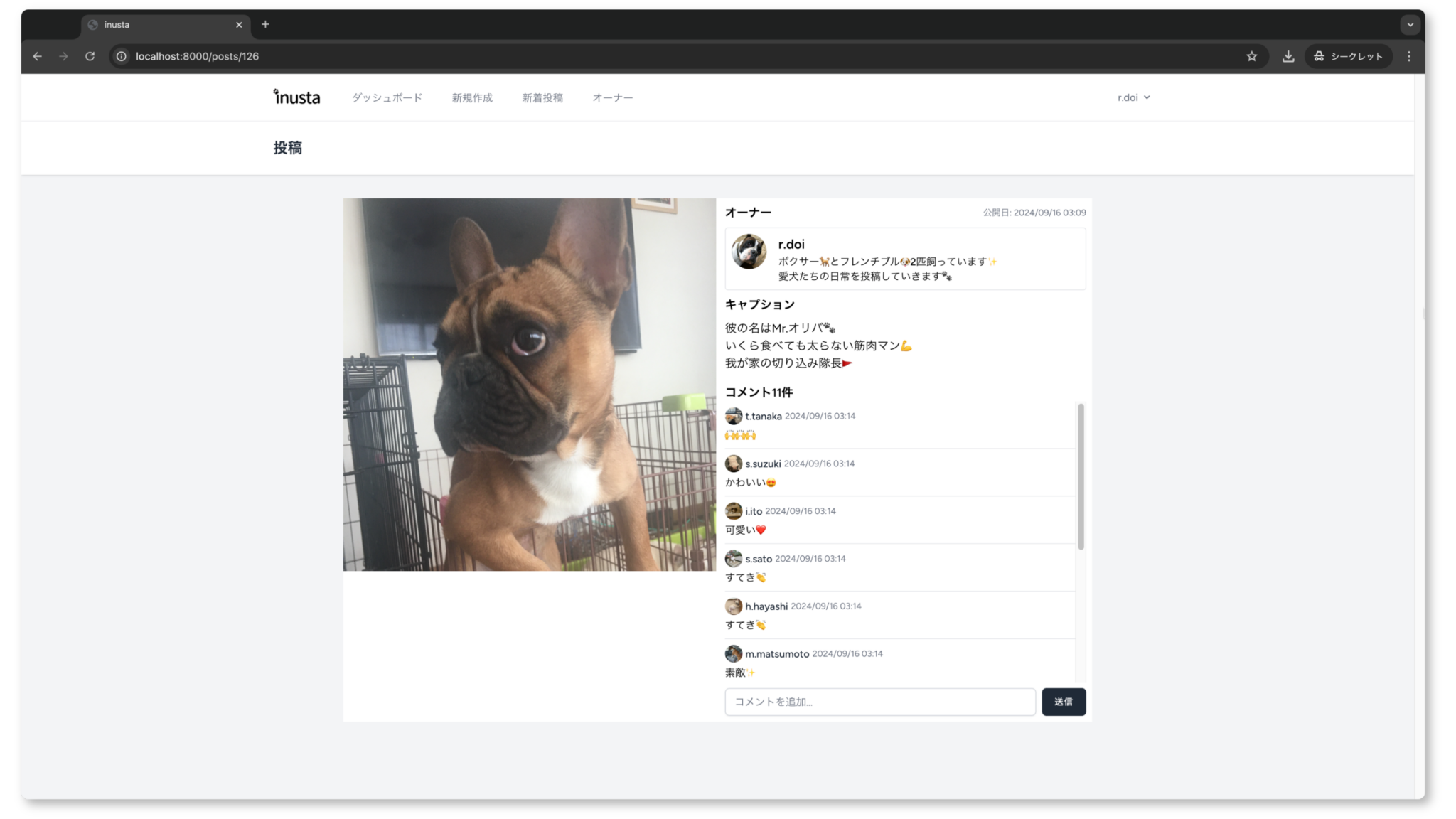
オーナー一覧
登録オーナー一覧が見られます。
登録順に並んでいます。
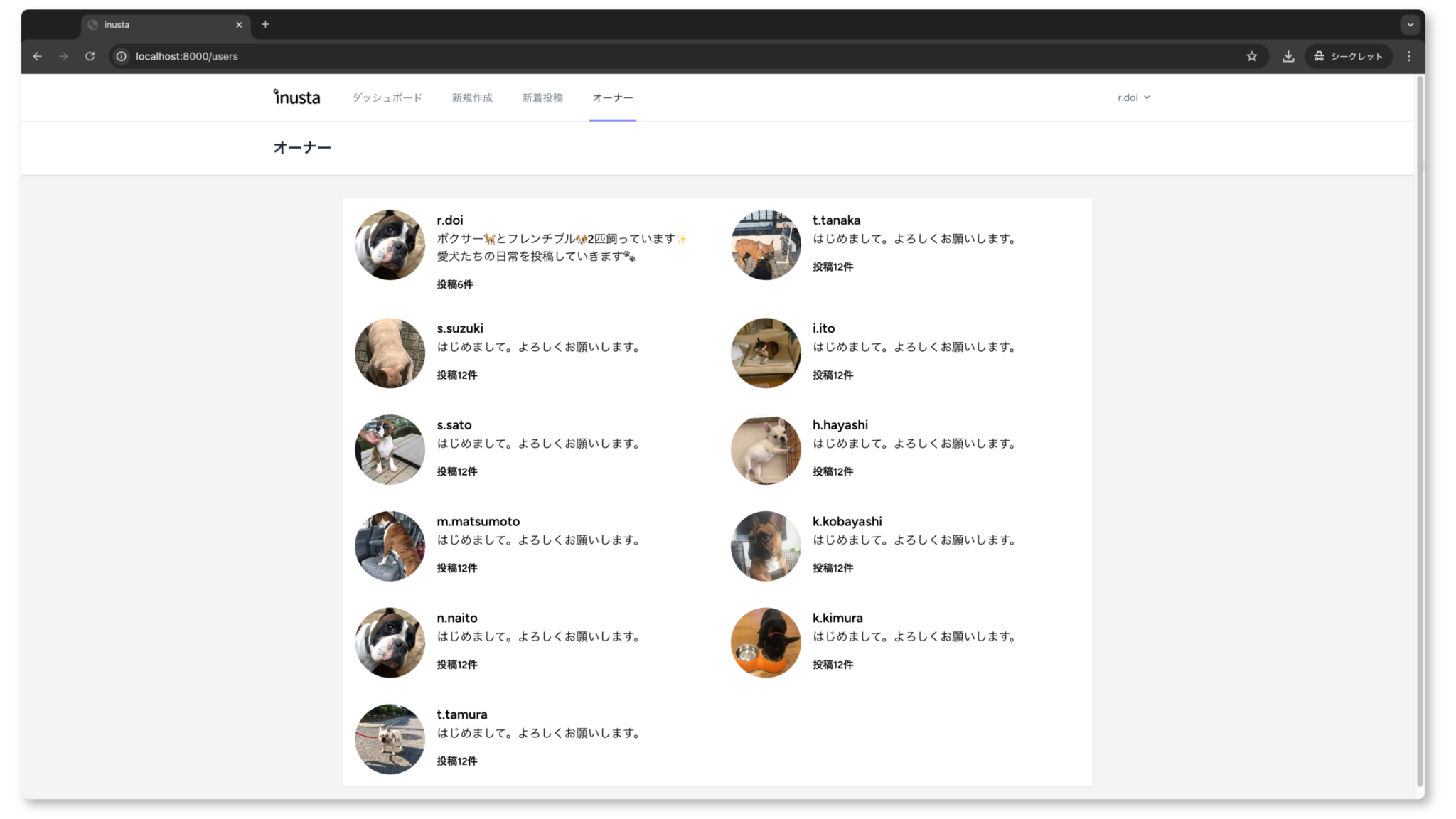
オーナー詳細
オーナー情報と、オーナーが投稿した画像一覧が表示されます。
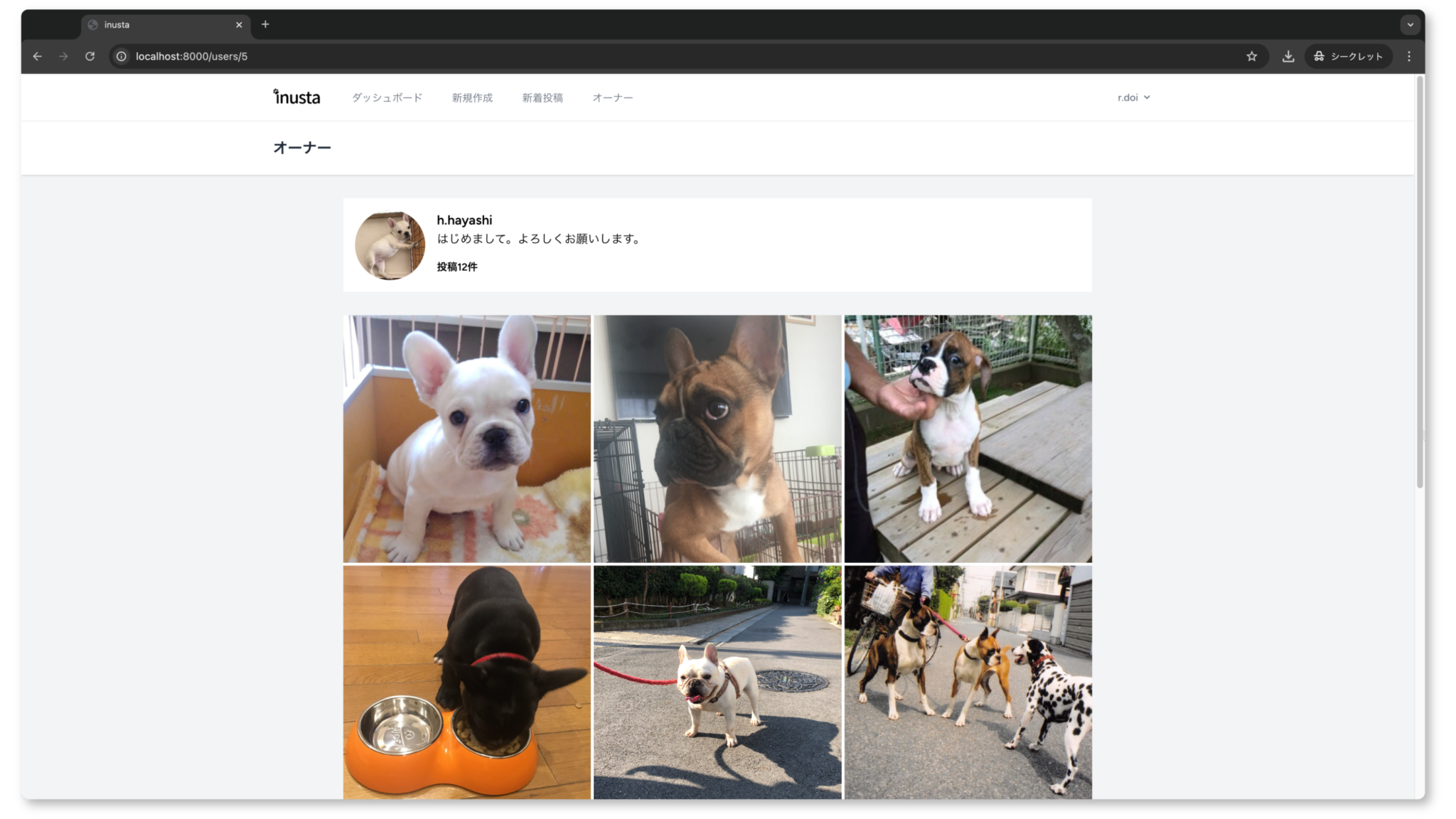
ログイン
メールアドレスとパスワードでログインできる画面です。
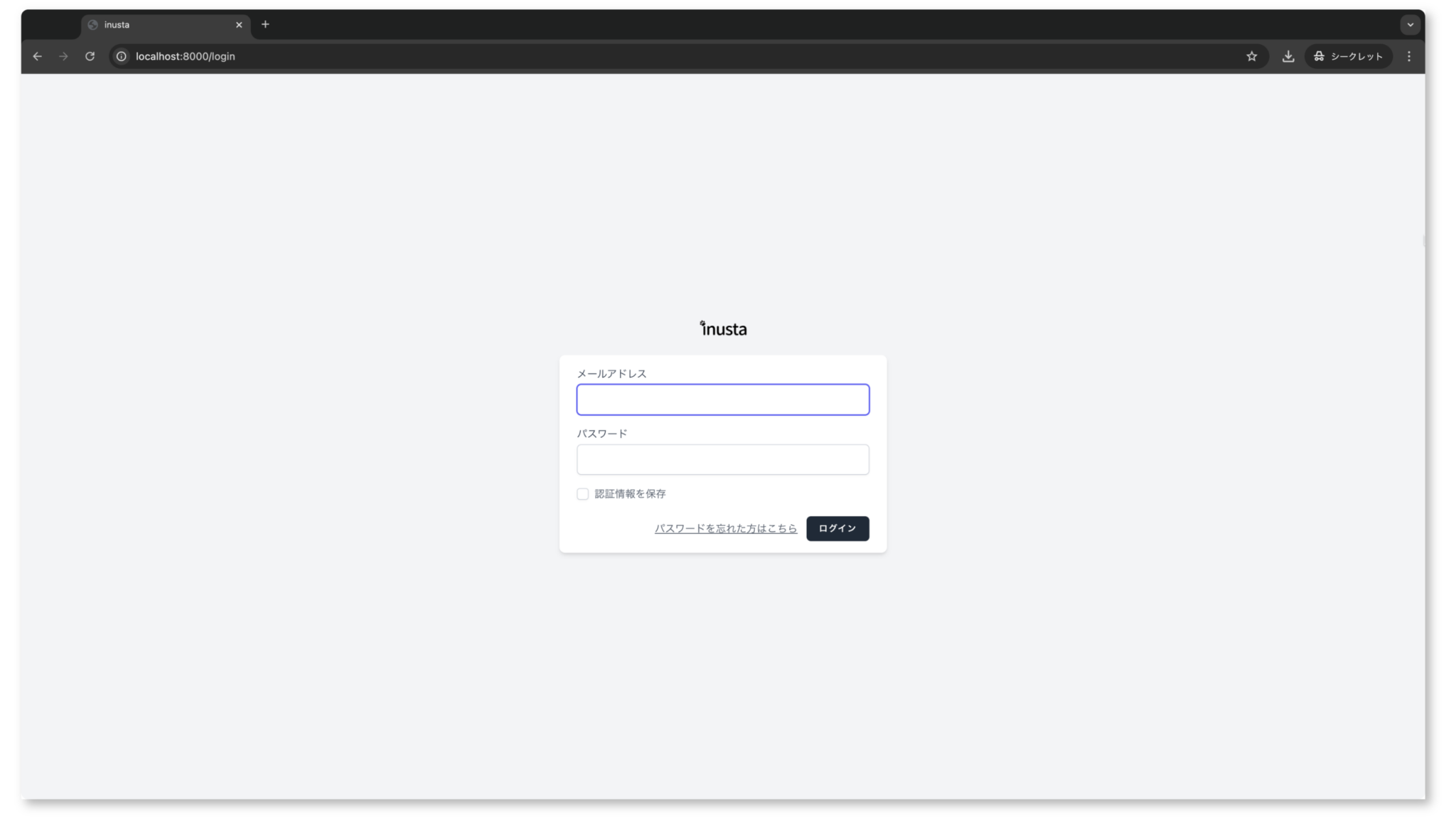
新規登録
ユーザに以下の項目を入力してもらい新規登録してもらう画面です。
- 名前
- メールアドレス
- パスワード
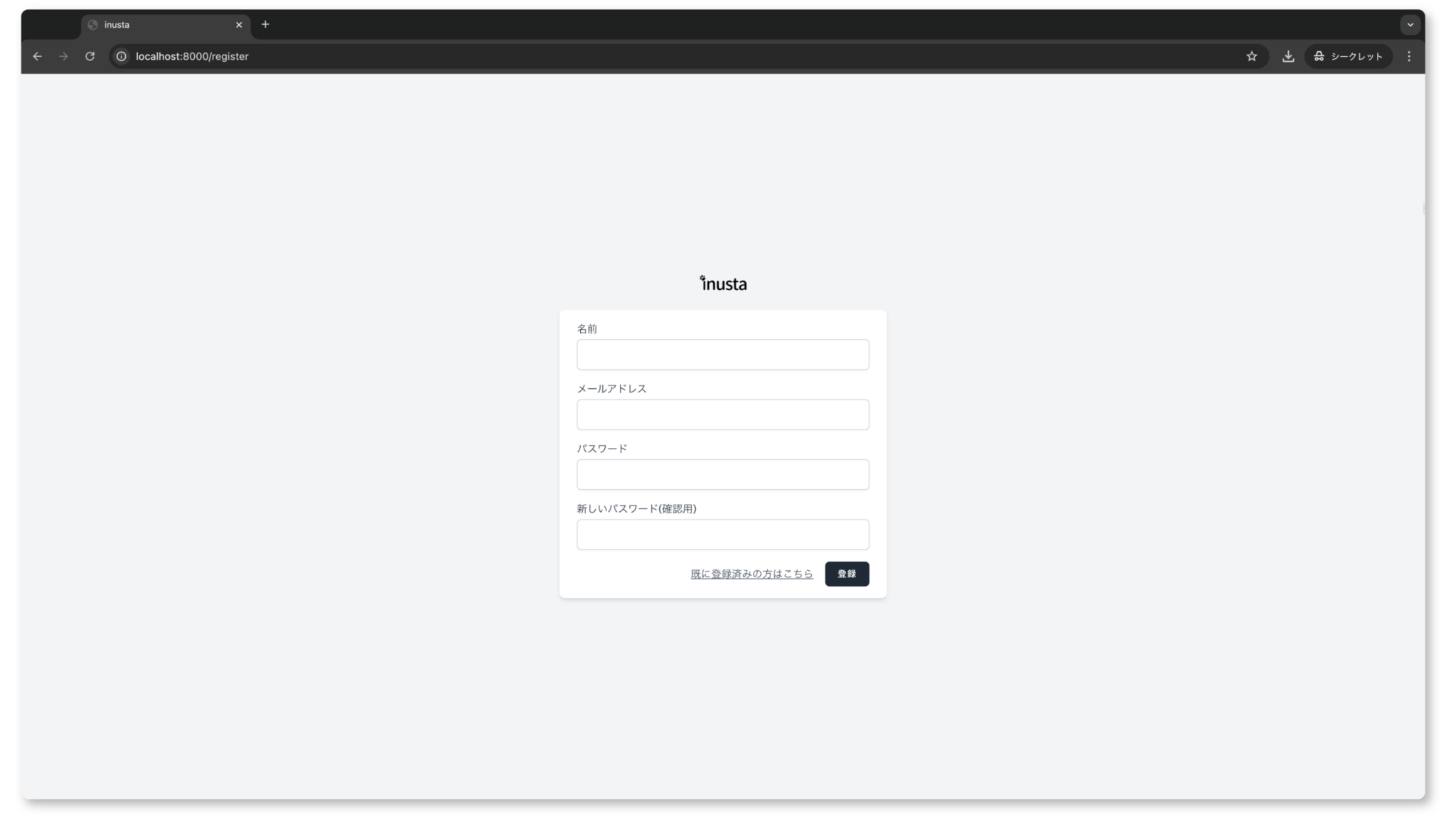
エディタの準備
本チュートリアルを進めるにあたって、推奨のエディタや設定を紹介します。
すでにお好みのエディタや設定がある場合はスキップしていただいて構いません。
VSCodeインストール
以下のサイトからVisual Studio Codeをインストールします。
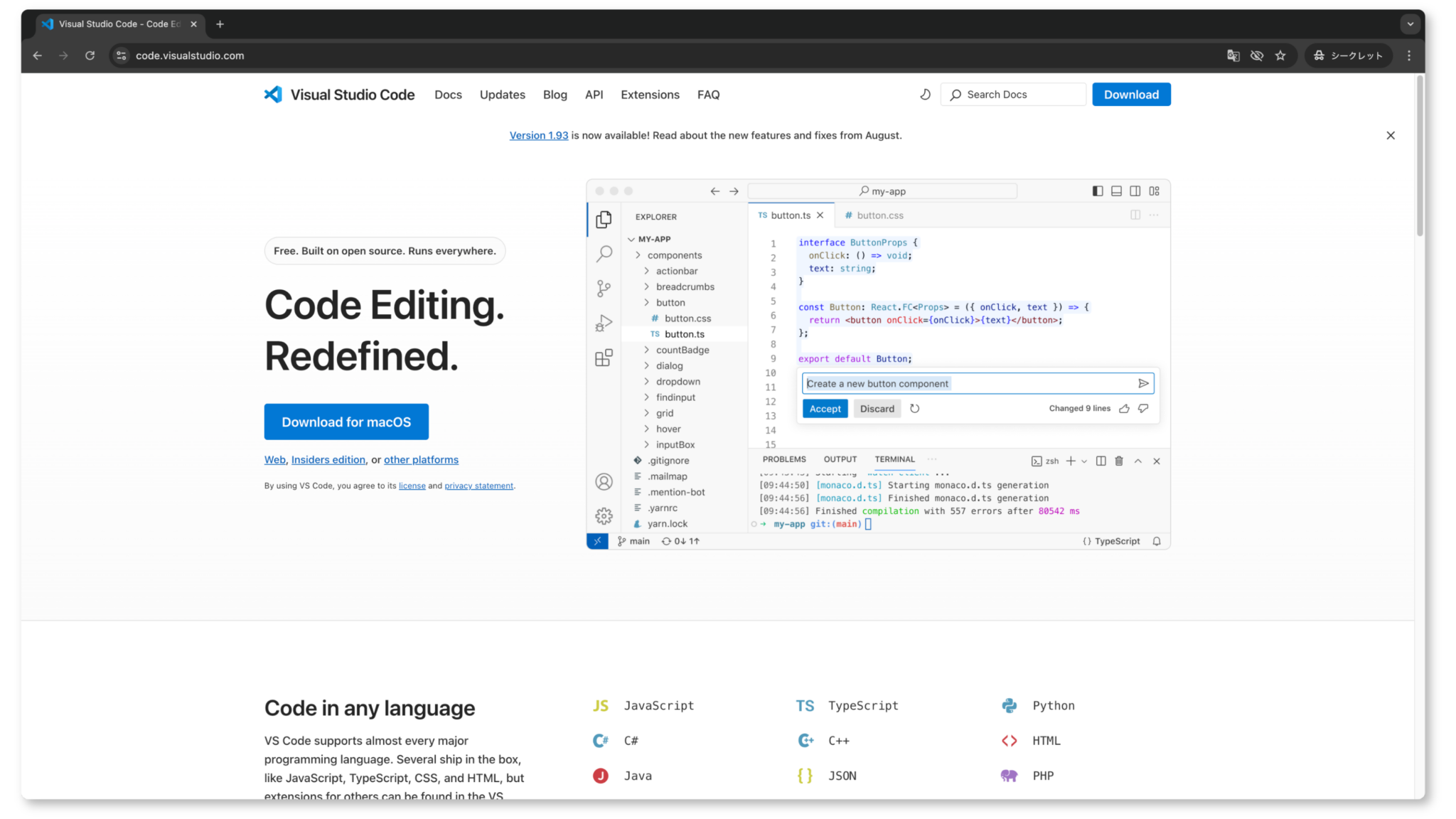
拡張機能追加
VSCodeの拡張機能として、PHP Intelephenseをインストールします。
https://marketplace.visualstudio.com/items?itemName=bmewburn.vscode-intelephense-client
開発環境構築
Dockerインストール
以下のサイトからDockerをインストールします。
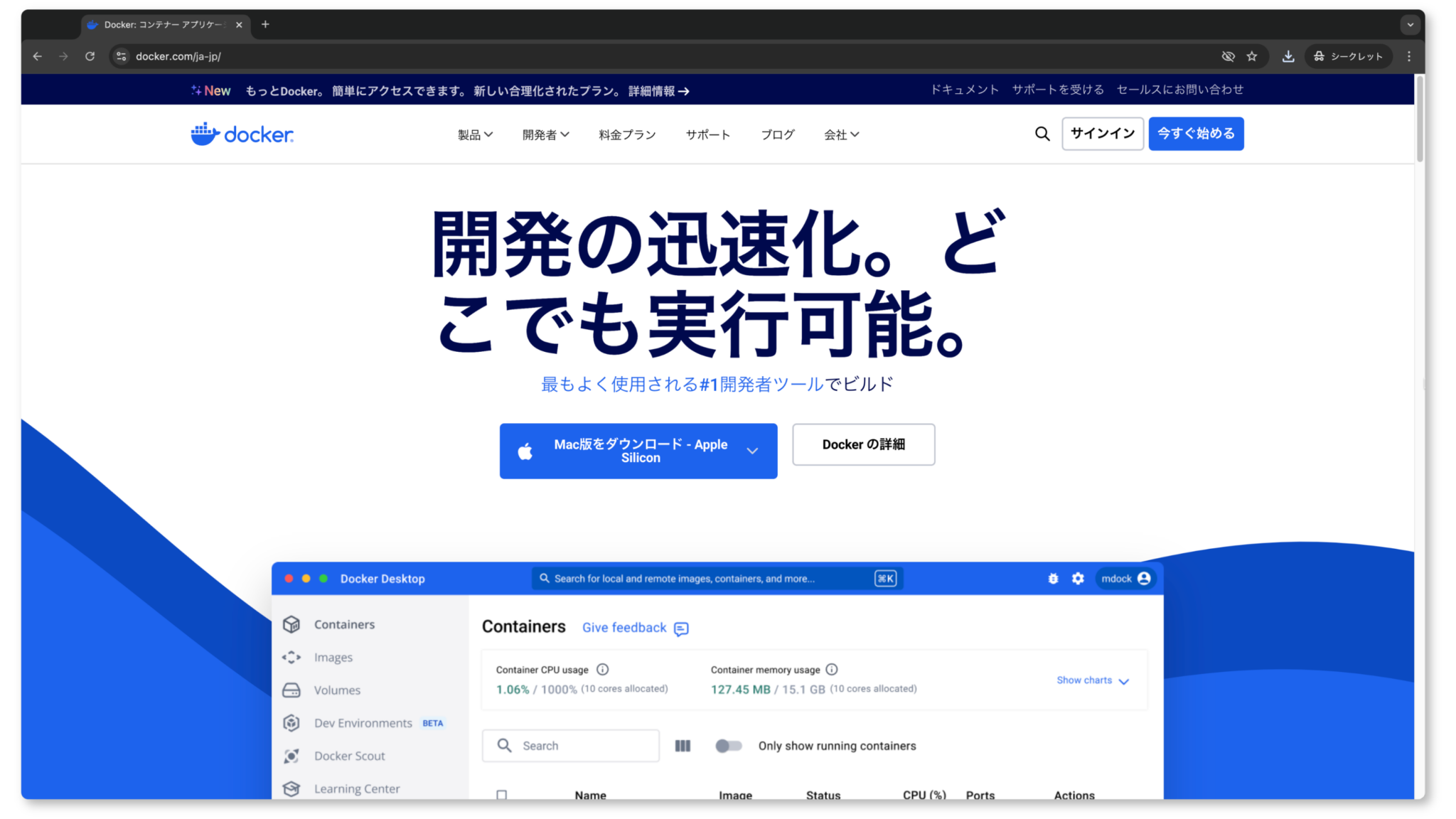
※本チュートリアルではDockerを使って開発を行っていきますが、特にDockerの知識が必要なわけではありませんので安心してください。
詳しい話を知りたい方は、こちらを読んでみてください。
開発環境構築コードをダウンロード
https://github.com/techinit-blog/inusta-workspace
上記の開発環境構築コードをダウンロードします。
git clone git@github.com:techinit-blog/inusta-workspace.gitDocker起動
先ほどインストールしたDockerをクリックして起動します。
Dockerコンテナ起動
以下のコマンドでDockerコンテナを起動します。
cd inusta-workspace
docker compose up -d --buildLaravelプロジェクト作成
先ほど立ち上げたDockerコンテナに入ります。
docker compose exec app bashそれでは、プロジェクト作成を作成しましょう。
以下のコマンドを実行します。
composer create-project laravel/laravel inusta "11"しばらく待つと、新しく inusta フォルダが作成されて初期状態のLaravelがインストールされます。
以下のコマンドを実行しましょう。
mv inusta/* ./
mv inusta/.* ./
rmdir inusta実行し終わりましたら、動作確認をしてみましょう。
にアクセスして以下の画面が表示されるか確認しましょう。
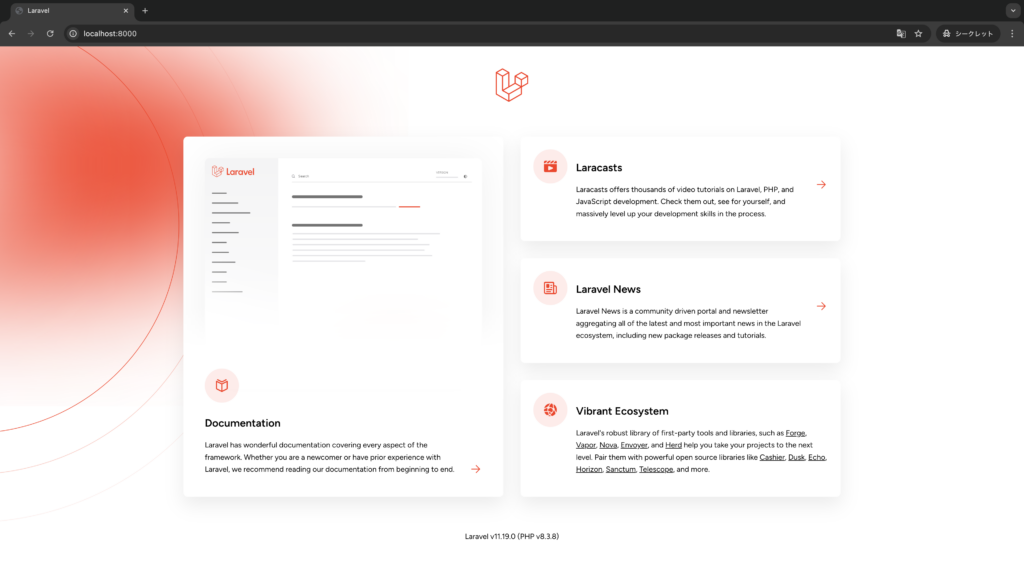
データベース設定
.envファイルを以下のように書き換えます。
DB_CONNECTION=mysql
DB_HOST=mysql
DB_PORT=3306
DB_DATABASE=database
DB_USERNAME=user
DB_PASSWORD=passwordDocker Compose再起動
# Docker内の場合は以下のコマンドを実行してください。
exit
# Dockerコンテナ再起動
docker compose restartphpMyAdmin
にアクセスすると、データベースの中身が見られます。
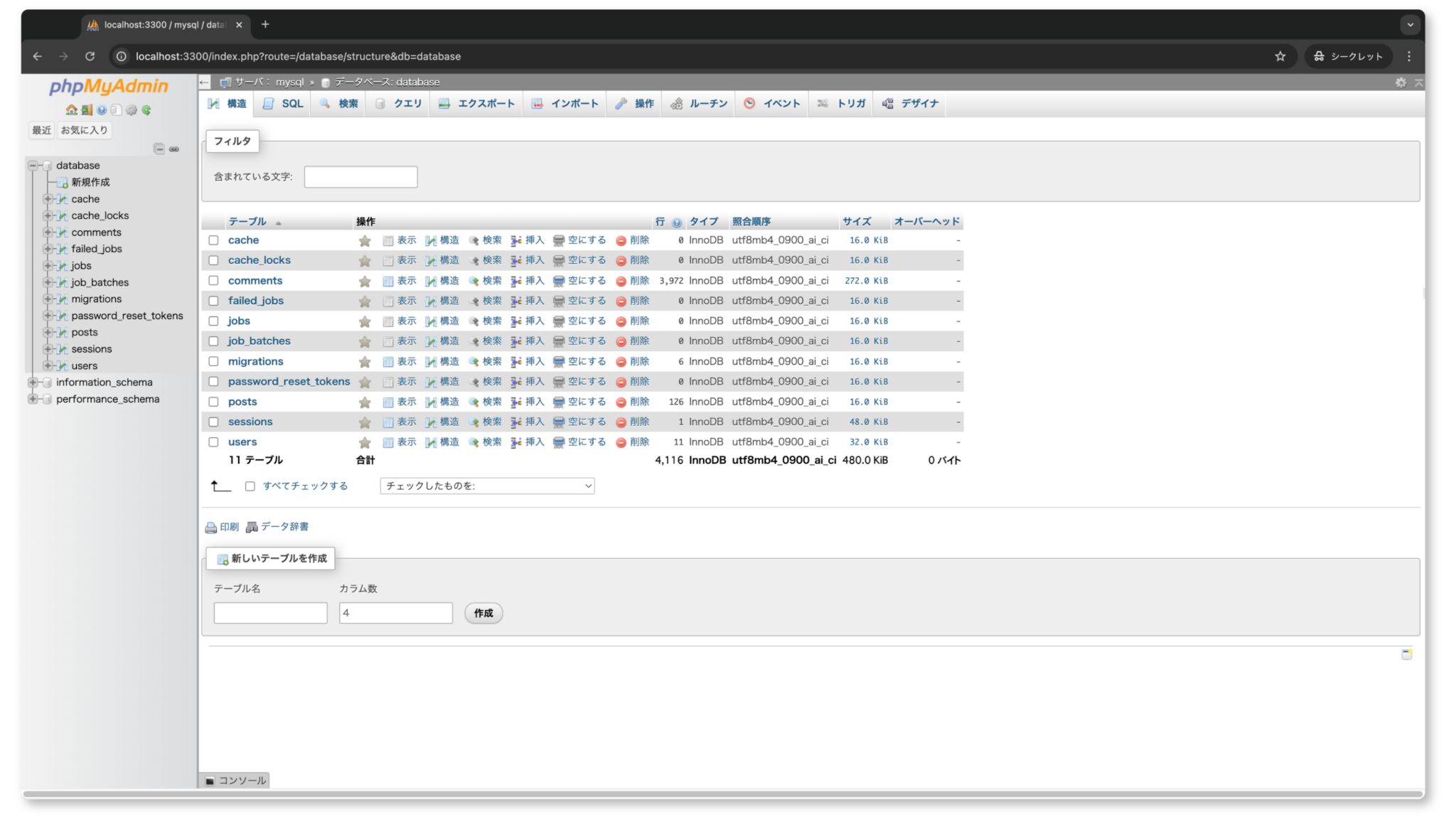
これから開発を進めていく際にはこちらでデータ確認を行いながら進めていくと便利です。
素材
先ほどダウンロードした inusta-workspace/assets 内に画像ファイルを置いてあります。
投稿を作成するときのサンプル画像としてお使いください。
まとめ
以上で環境構築は終了です。
それではチュートリアルを始めていきましょう!
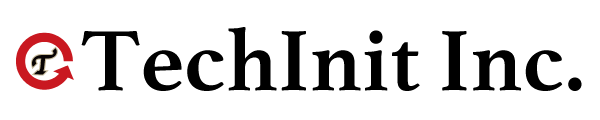

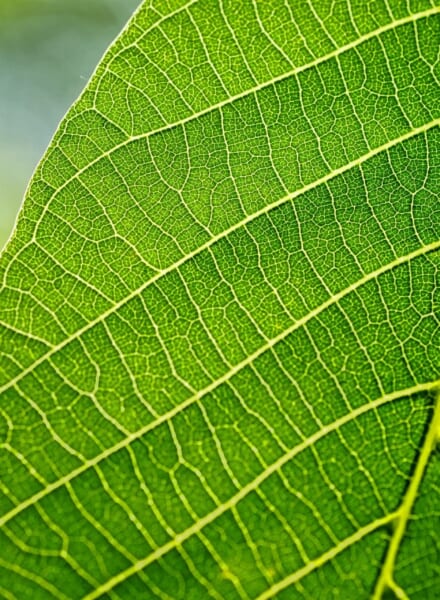


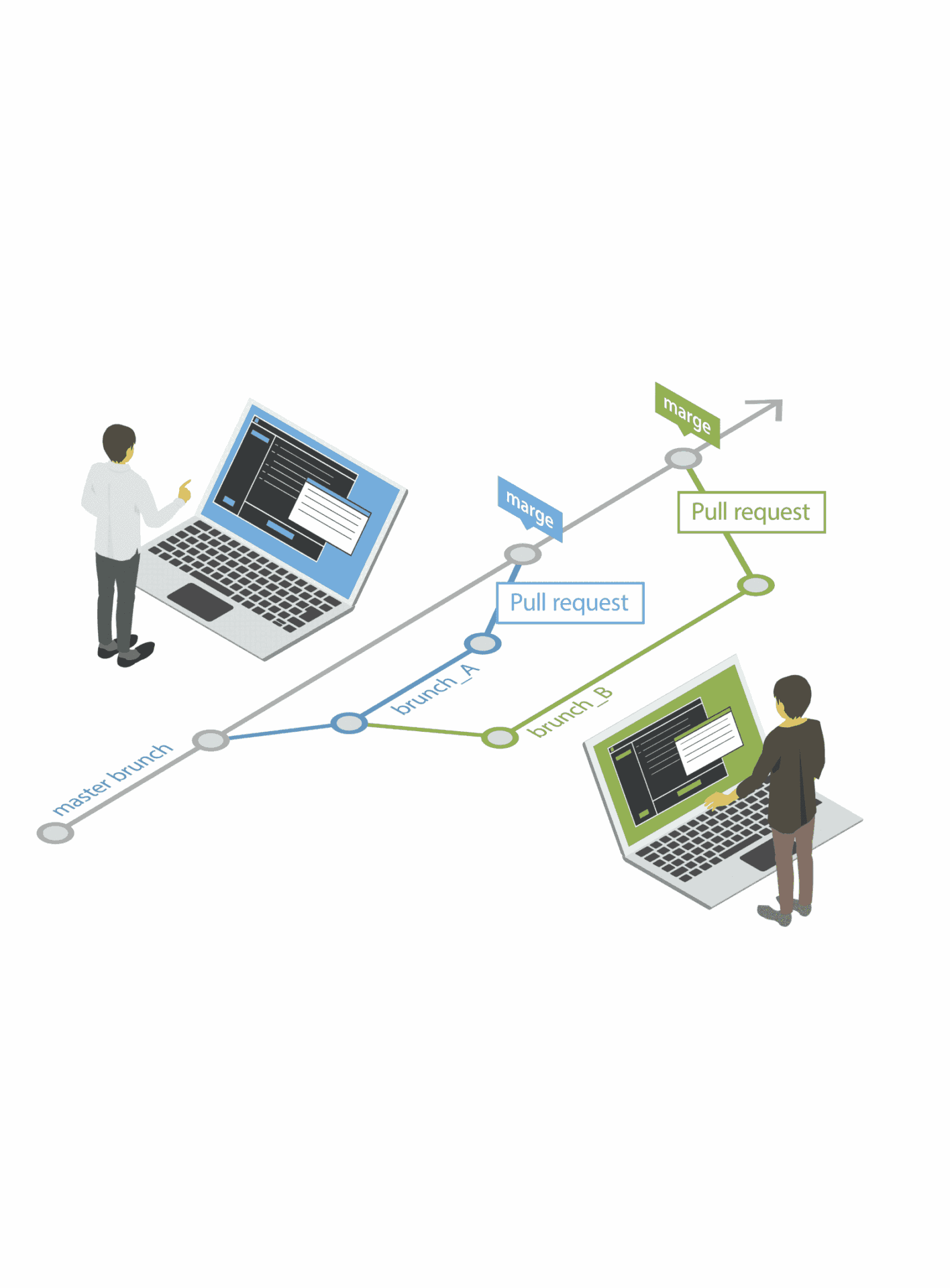
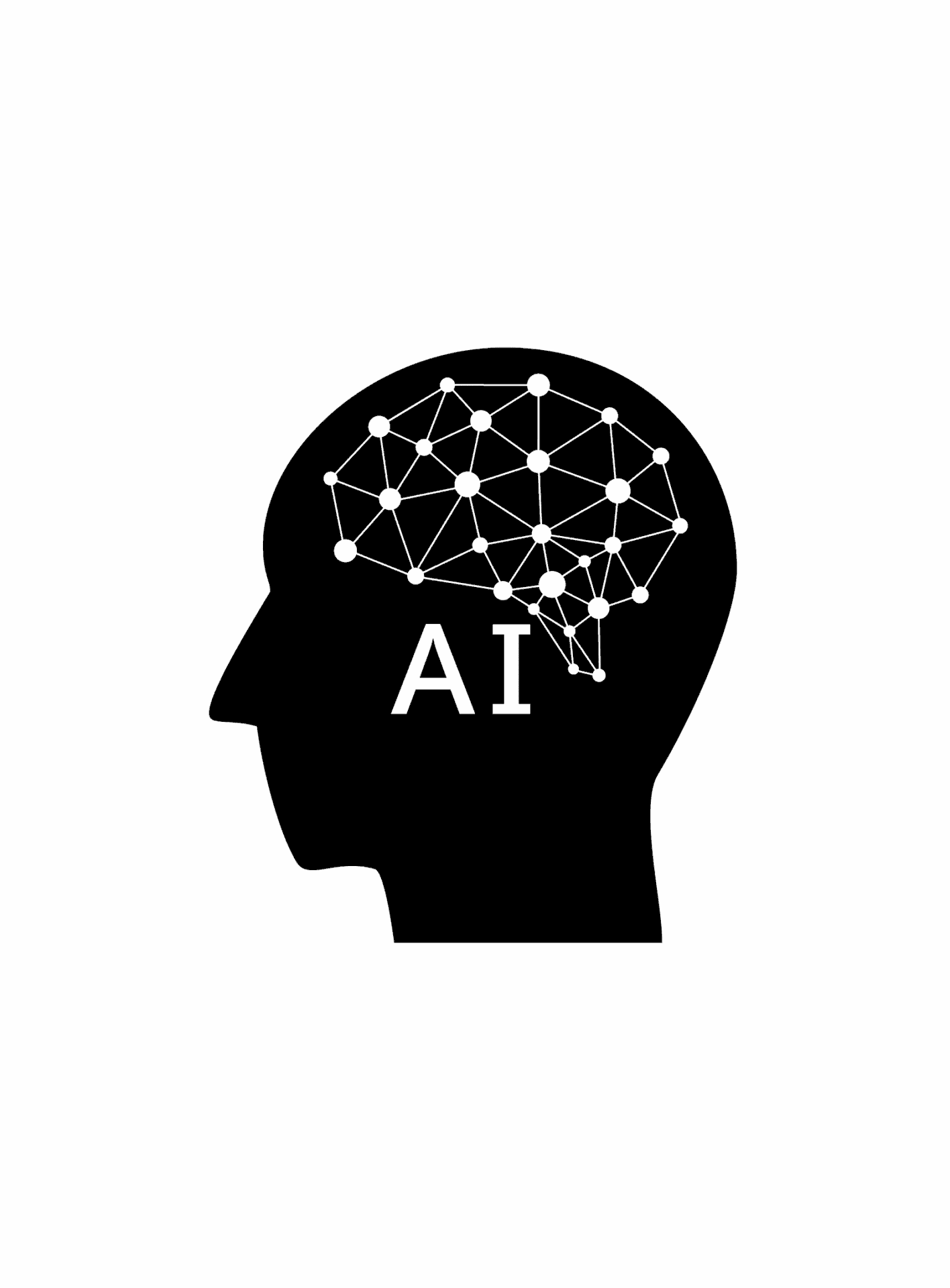
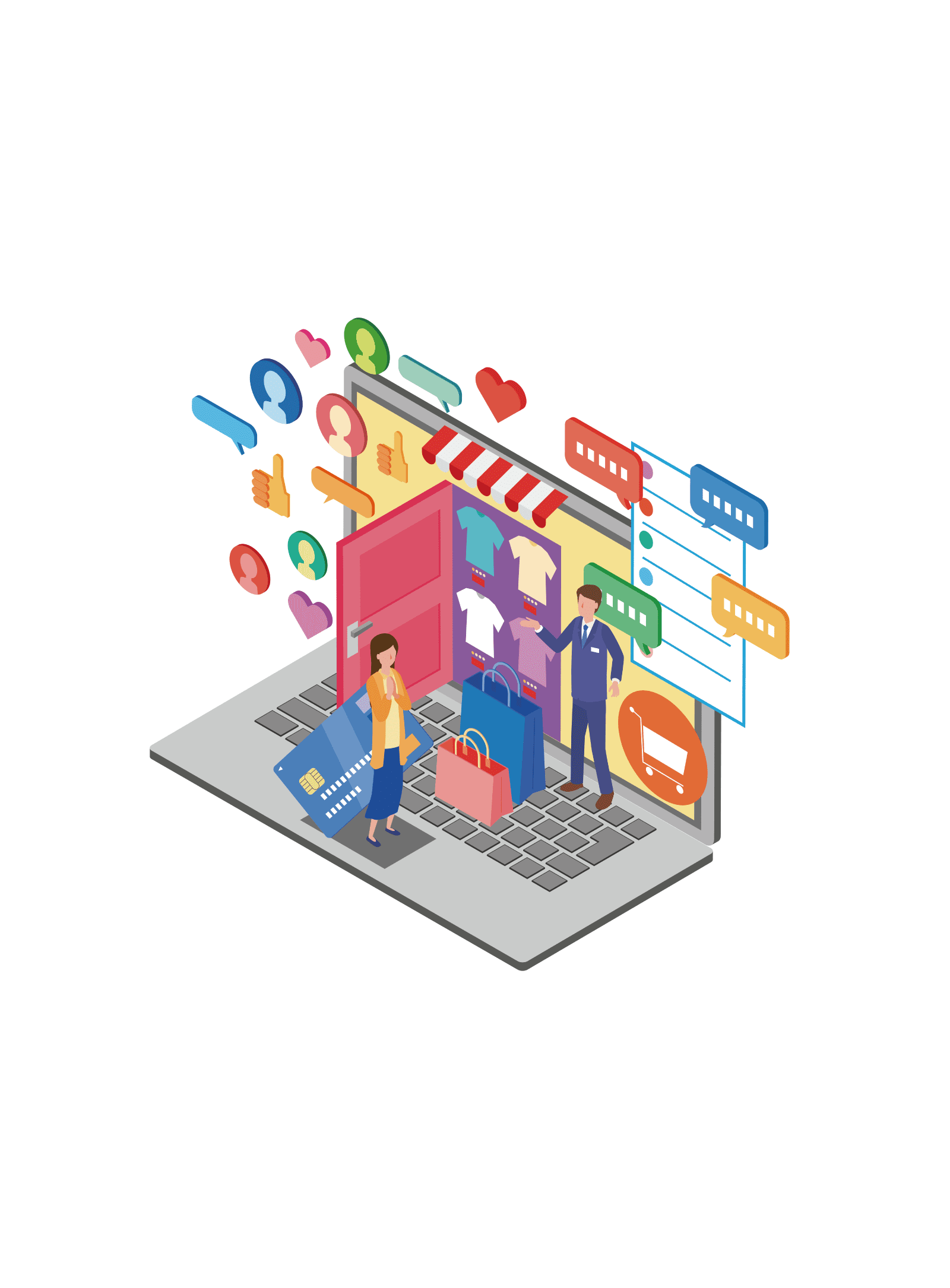
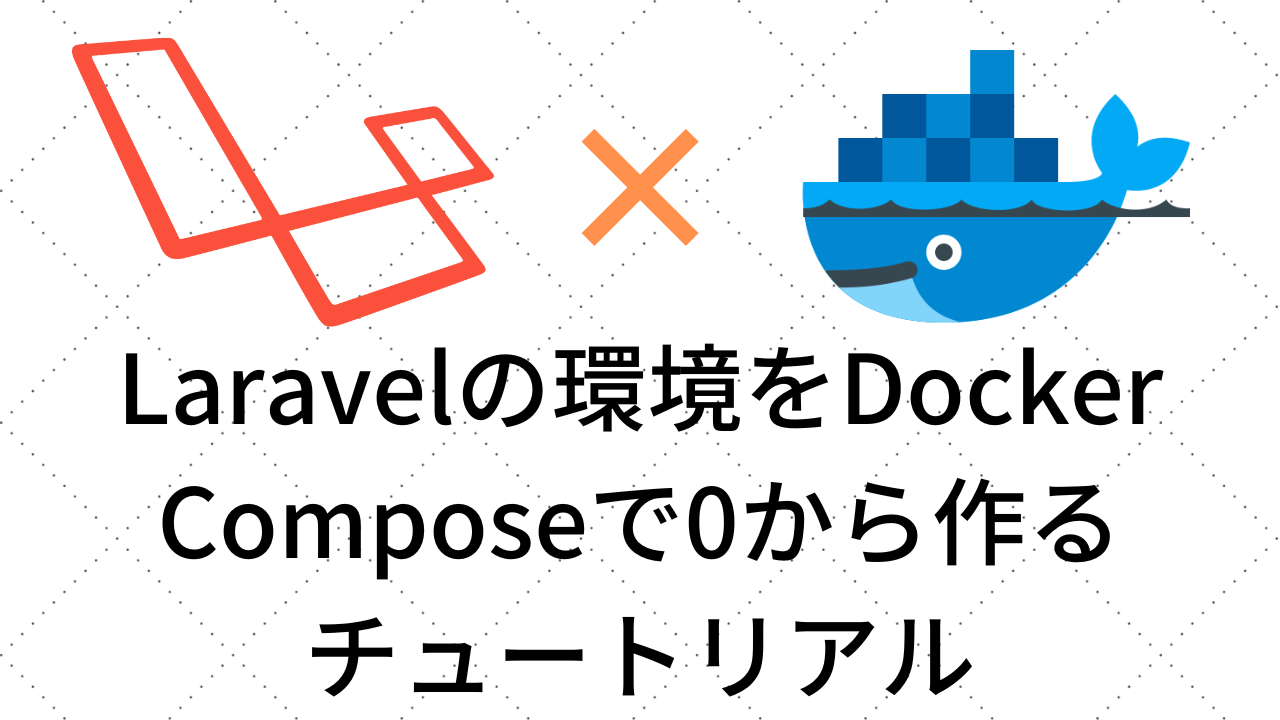



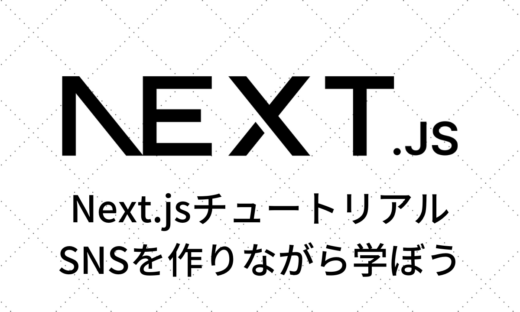

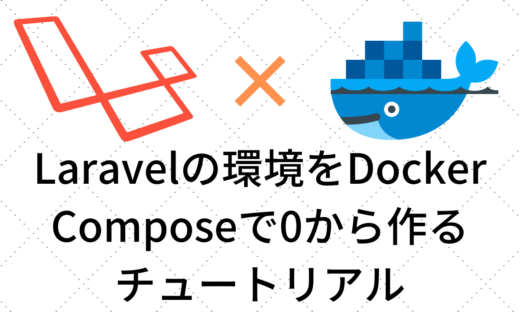
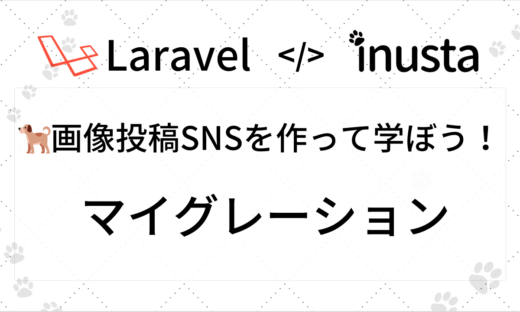
この記事へのコメントはありません。