【Selenium講座】第2章: 環境構築方法を解説

この章では、Seleniumを使用するための環境を構築する手順について詳しく解説します。
具体的には、必要なソフトウェアのインストール、Pythonのセットアップ、Seleniumライブラリのインストール、開発環境構築をしていきます。
講座の全体像
ブラウザ
Google Chromeをインストールしてください。
https://www.google.com/intl/ja_jp/chrome
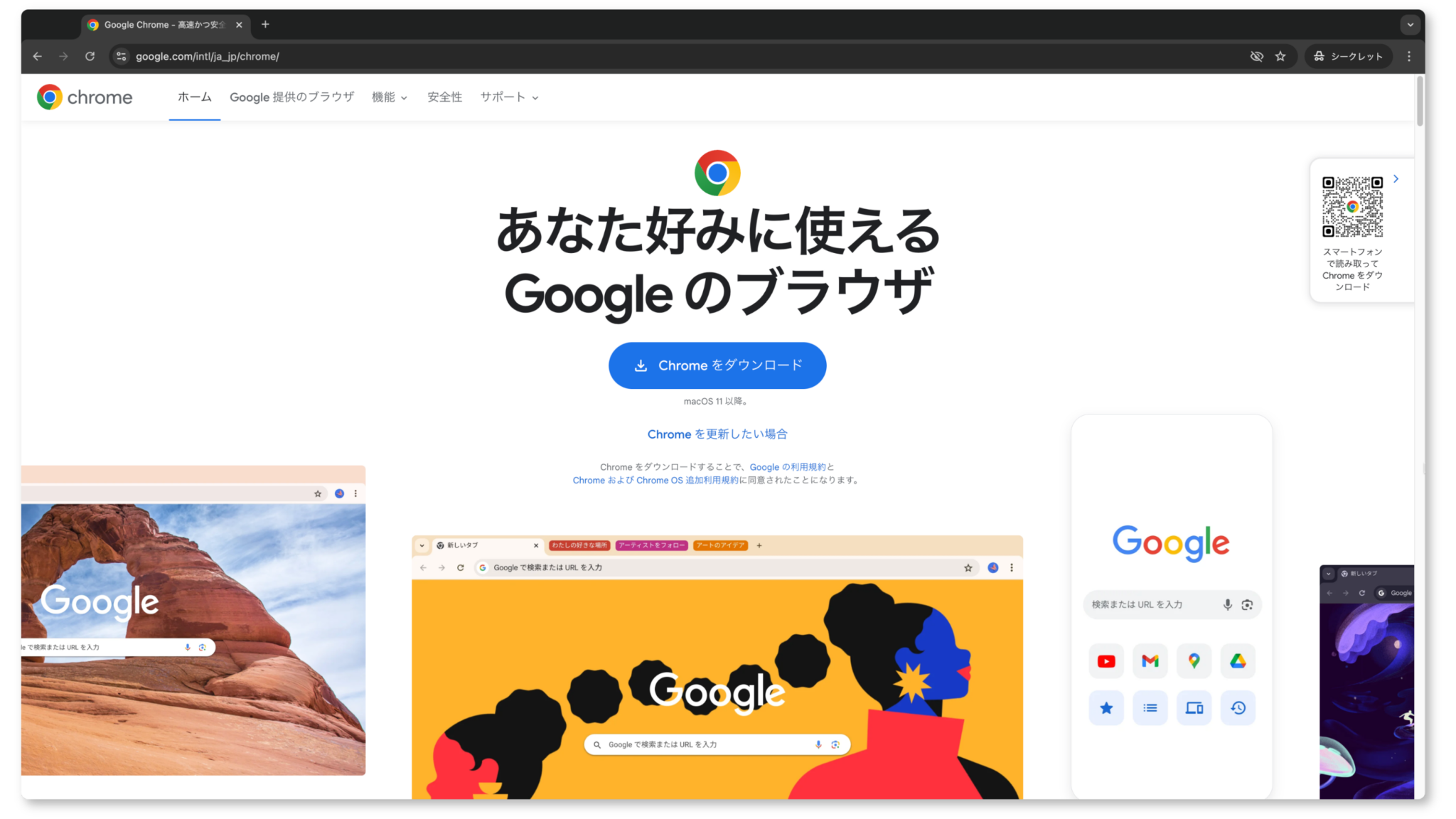
Python
以下のサイトからPythonをインストールします。
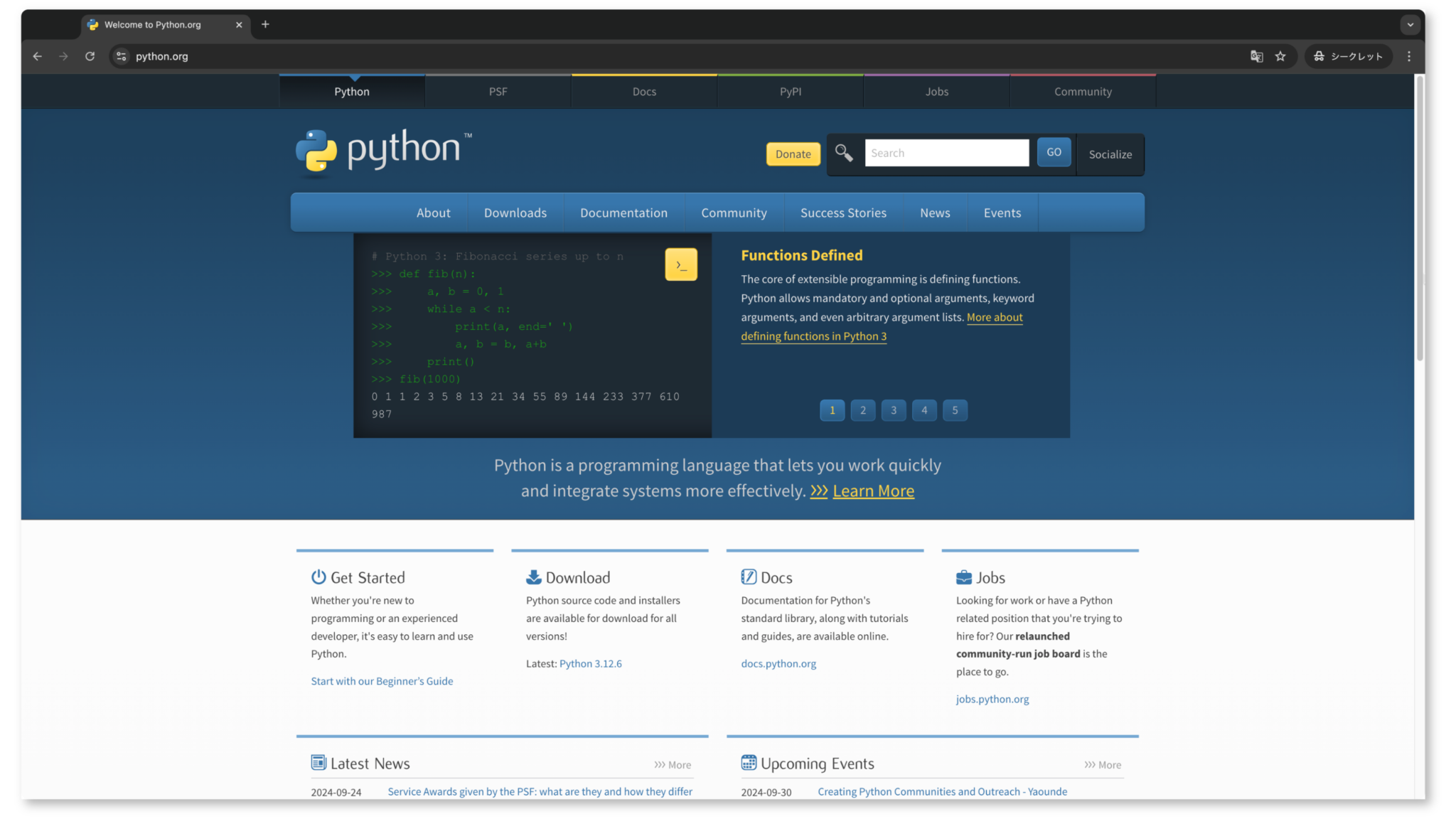
Selenium
pip install seleniumVSCode
以下のサイトからダウンロードしてください。
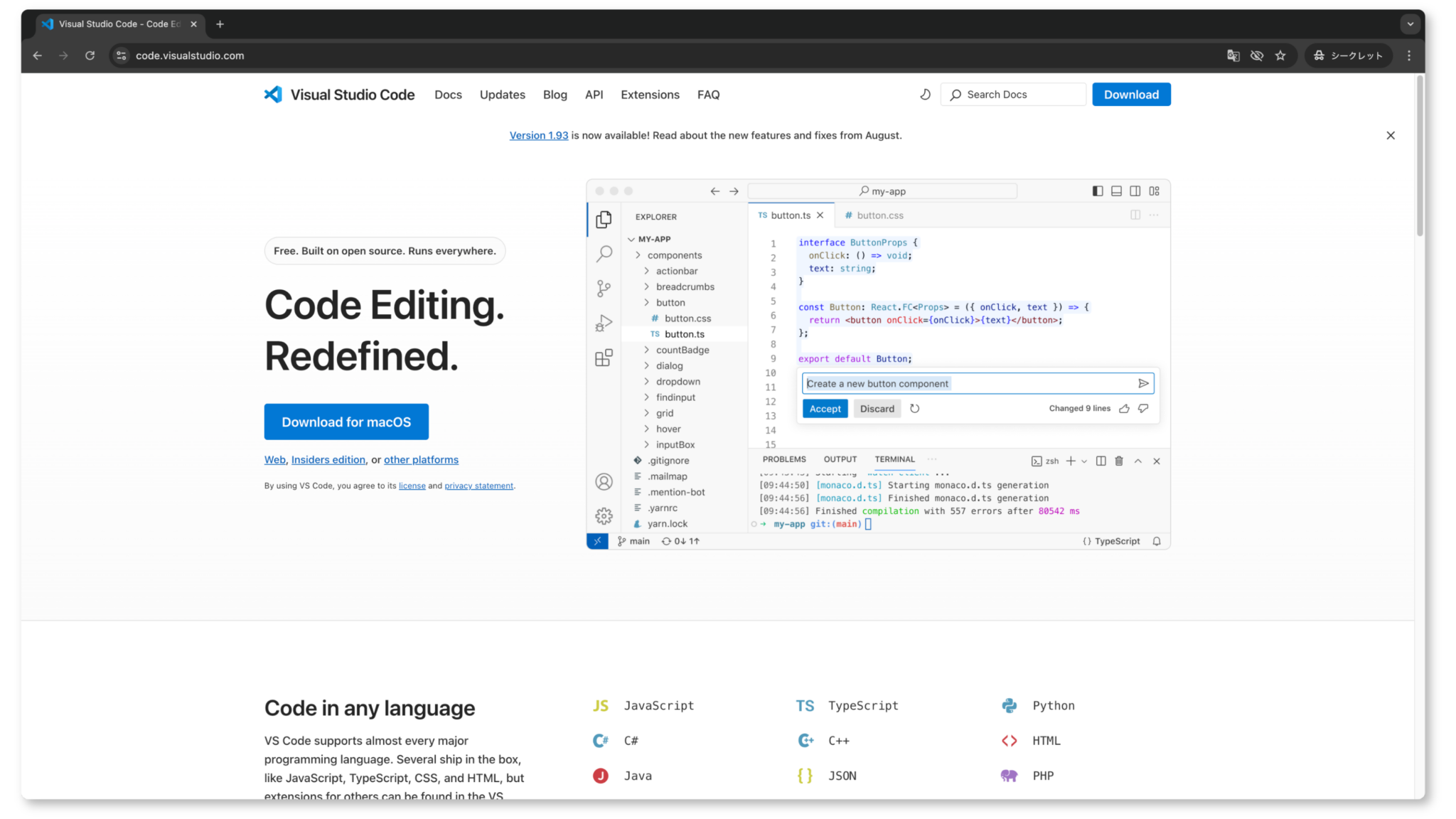
動作確認
全てのインストールが完了したら、以下のような簡単なスクリプトを実行して、環境が正しく構築されているか確認します。
from selenium import webdriver
# ChromeDriverのパスを指定
driver = webdriver.Chrome()
# ウェブページにアクセス
driver.get("https://vercel.inusta.app")
# タイトルを表示
print(driver.title)
# ブラウザを閉じる
driver.quit()- 作業用フォルダ
selenium-scraperを作成します。 - 上記のスクリプトを
test_selenium.pyという名前でフォルダの中に保存します。 - コマンドラインでこのファイルを実行します。
cd selenium-scraper
python test_selenium.py正常に実行されれば、指定したウェブページのタイトルが表示され、ブラウザが自動的に開いて閉じるはずです。
問題が発生した場合
もし上記の手順で問題が発生した場合、以下の点を確認してください。
Pythonが正しくインストールされているか: python --versionで確認。
Seleniumがインストールされているか: pip show seleniumで確認。
まとめ
この章では、Seleniumを使用するための環境を整える方法について詳しく解説しました。この準備を整えることで、次の章から実際にブラウザを操作し、データを収集する準備が整います。
次の章では、実際のウェブページにアクセスしてデータを取得してみましょう!
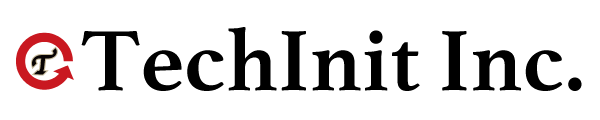

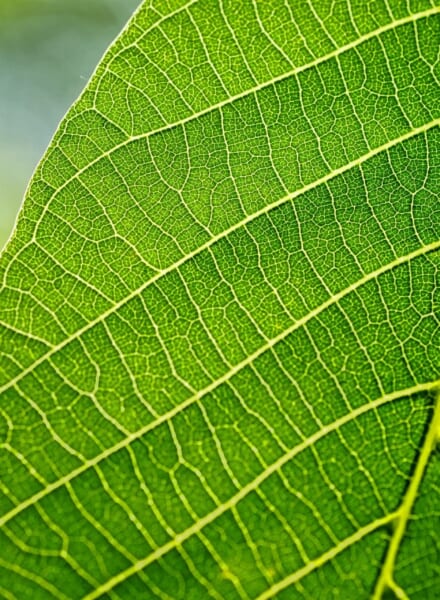


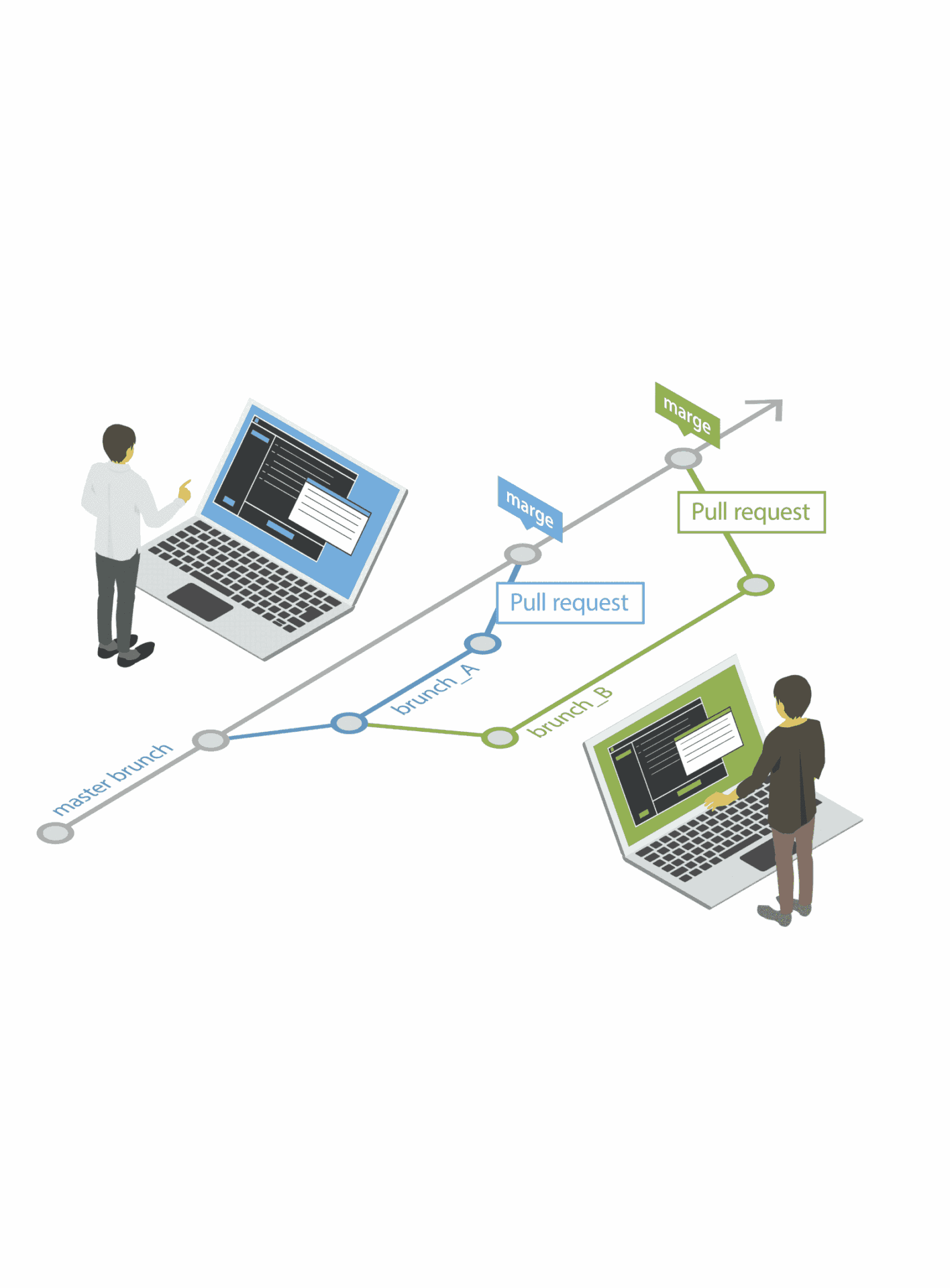
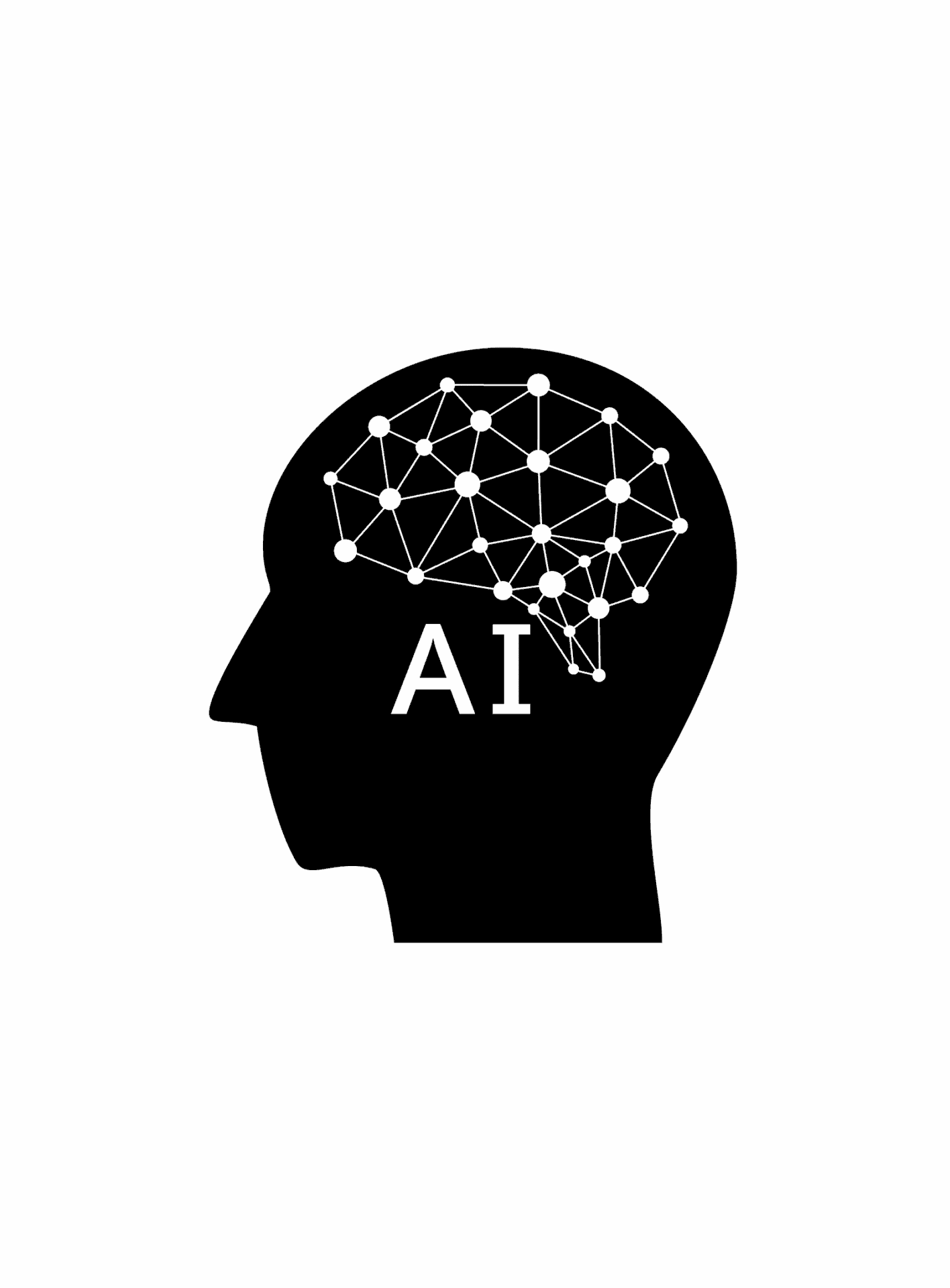
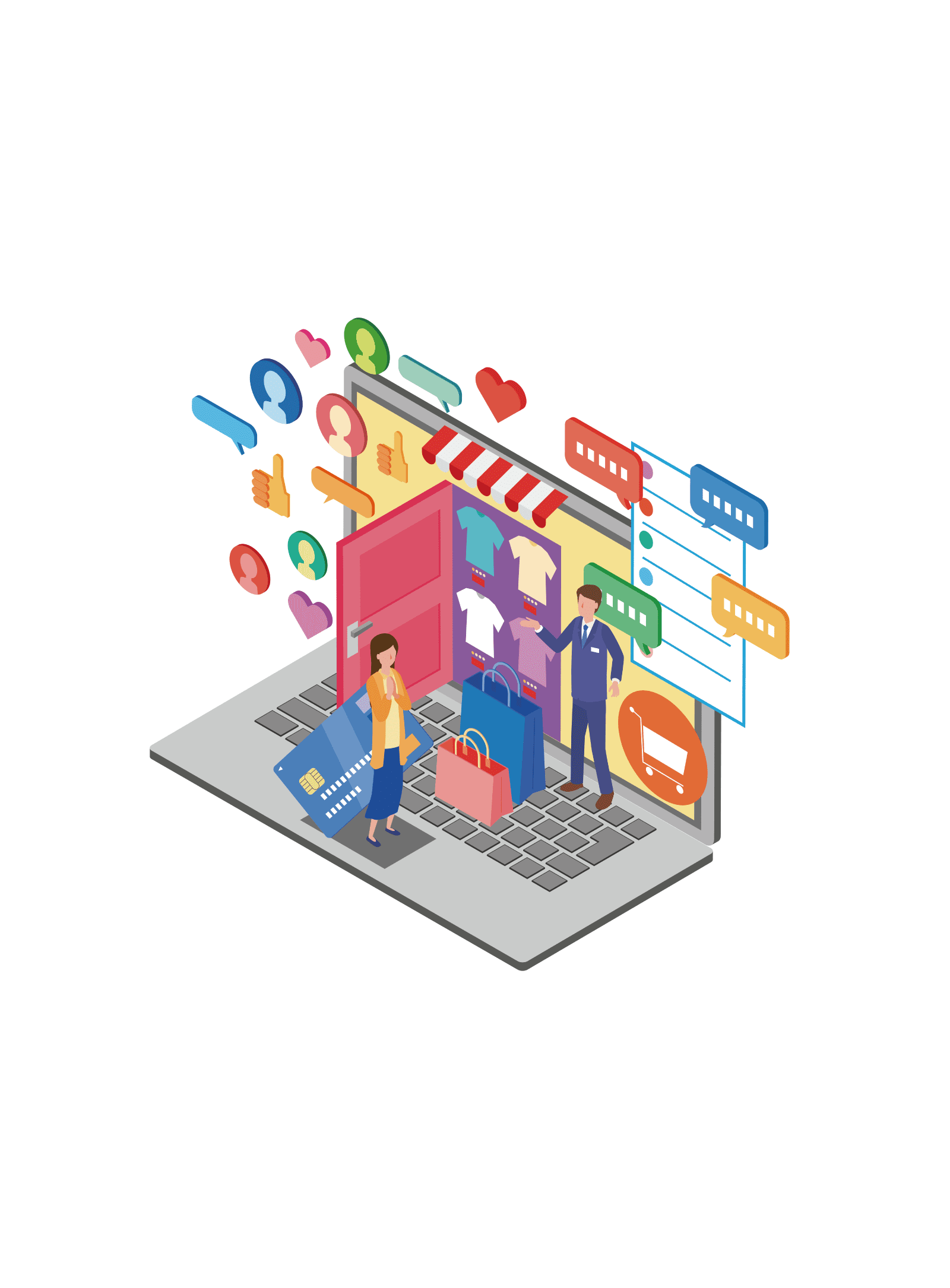

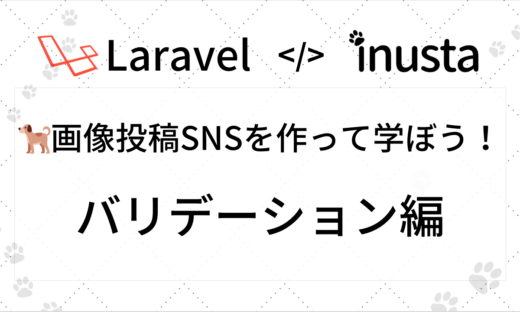
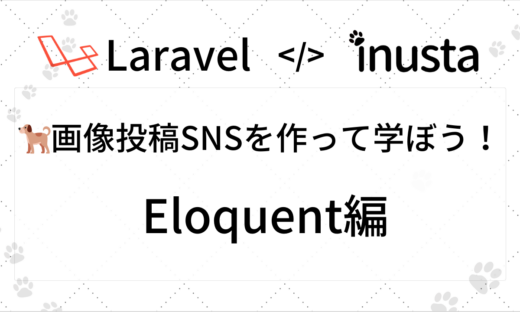

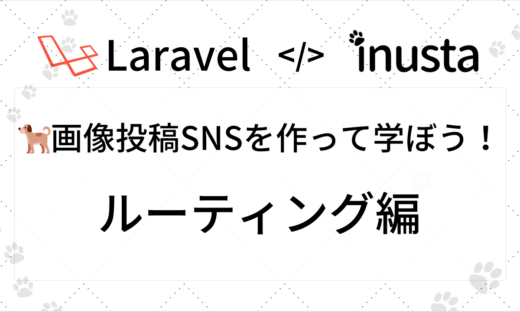
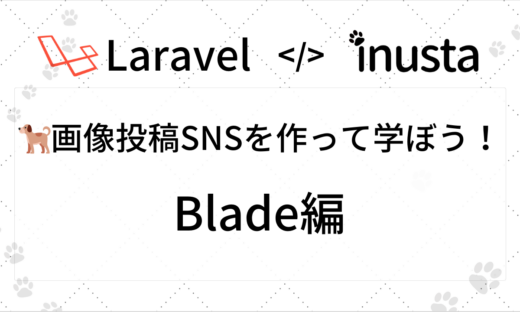

この記事へのコメントはありません。